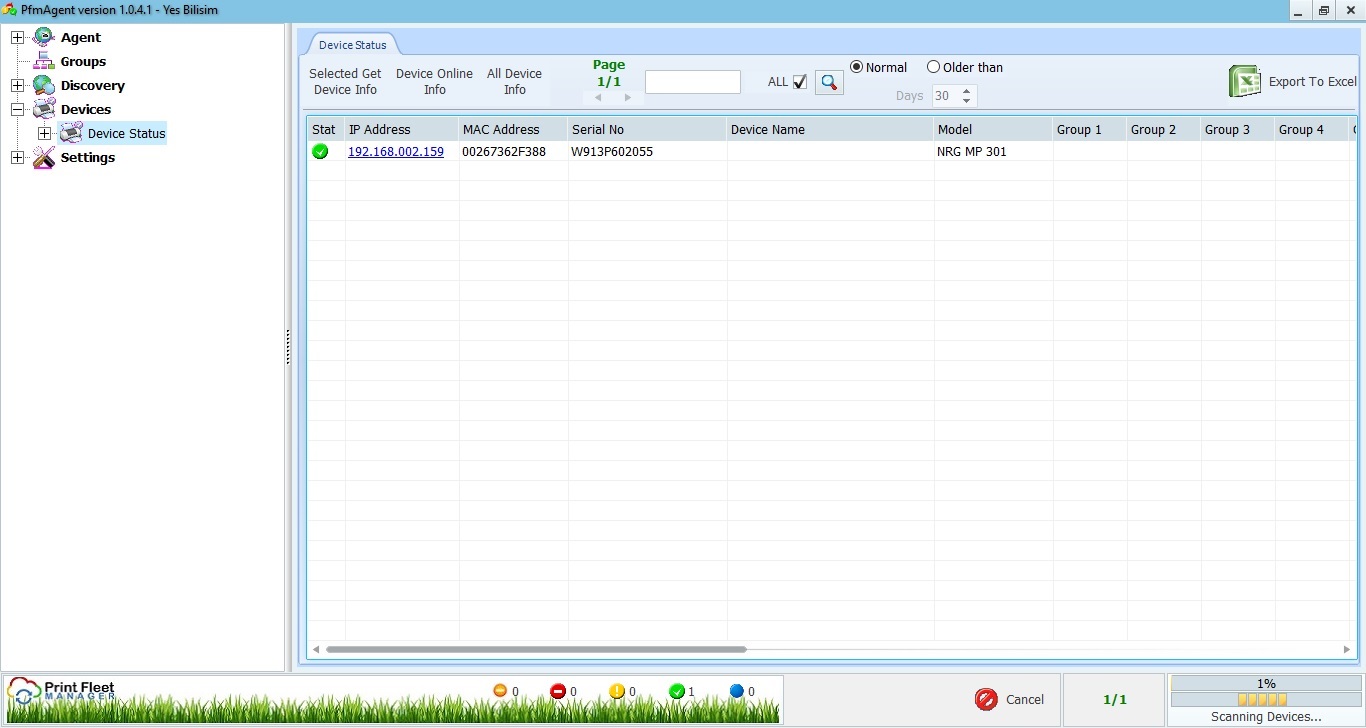1- Hesabınız oluşturulduğunda mailinize gelen aktivasyon linkini tıkladıktan sonra, size gönderilmiş olan kullanıcı adı ve parolanızla hesabınıza giriş yapabilirsiniz. Daha sonra parolanızı değiştirmeniz mümkündür.
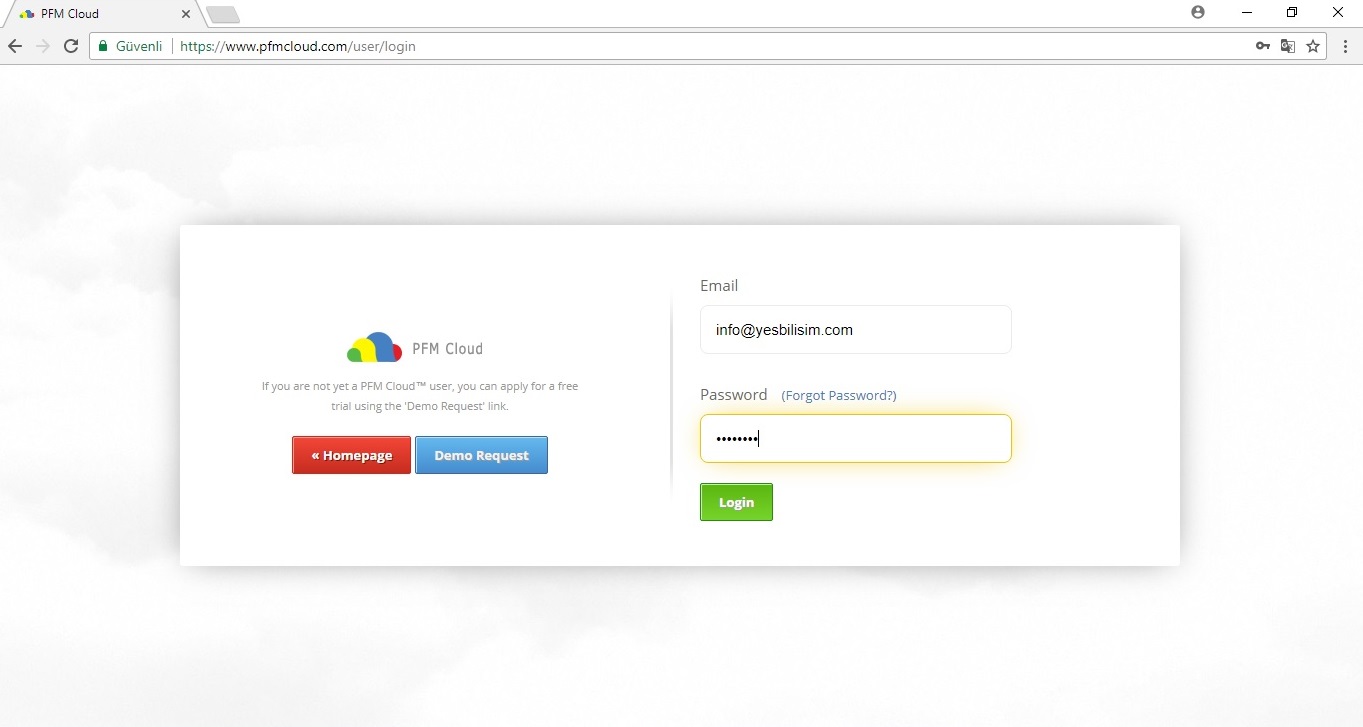
2- Giriş yaptıktan sonra PFM Cloud ‘u kullanabilmeniz için yeni hesap oluşturmanız gerekmektedir.
“Yeni Hesap Ekleme”
Yeni hesap oluşturmak için aşağıda yer alan adımları takip edebilirsiniz. Öncelikle, iş ağı menüsünden "Yeni Hesap Ekle" bağlantısına giriniz. Ardından formdaki gerekli alanları doldurunuz.
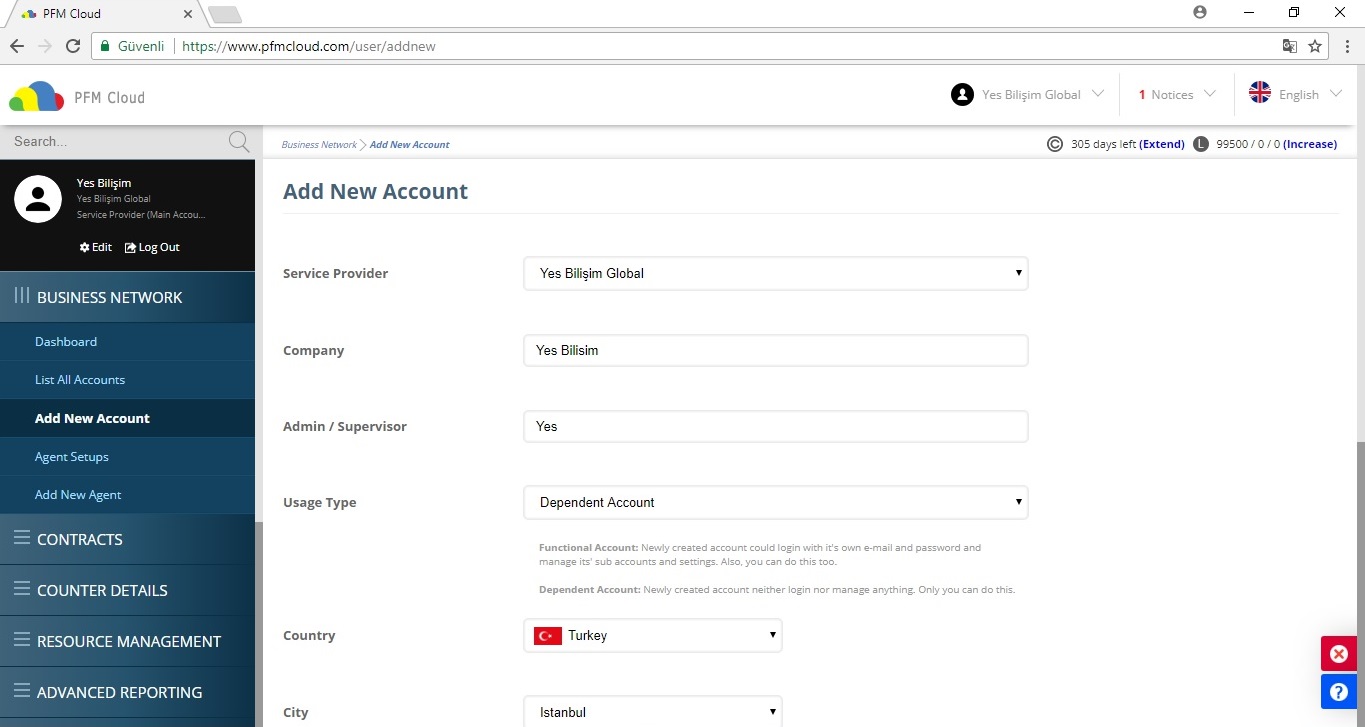
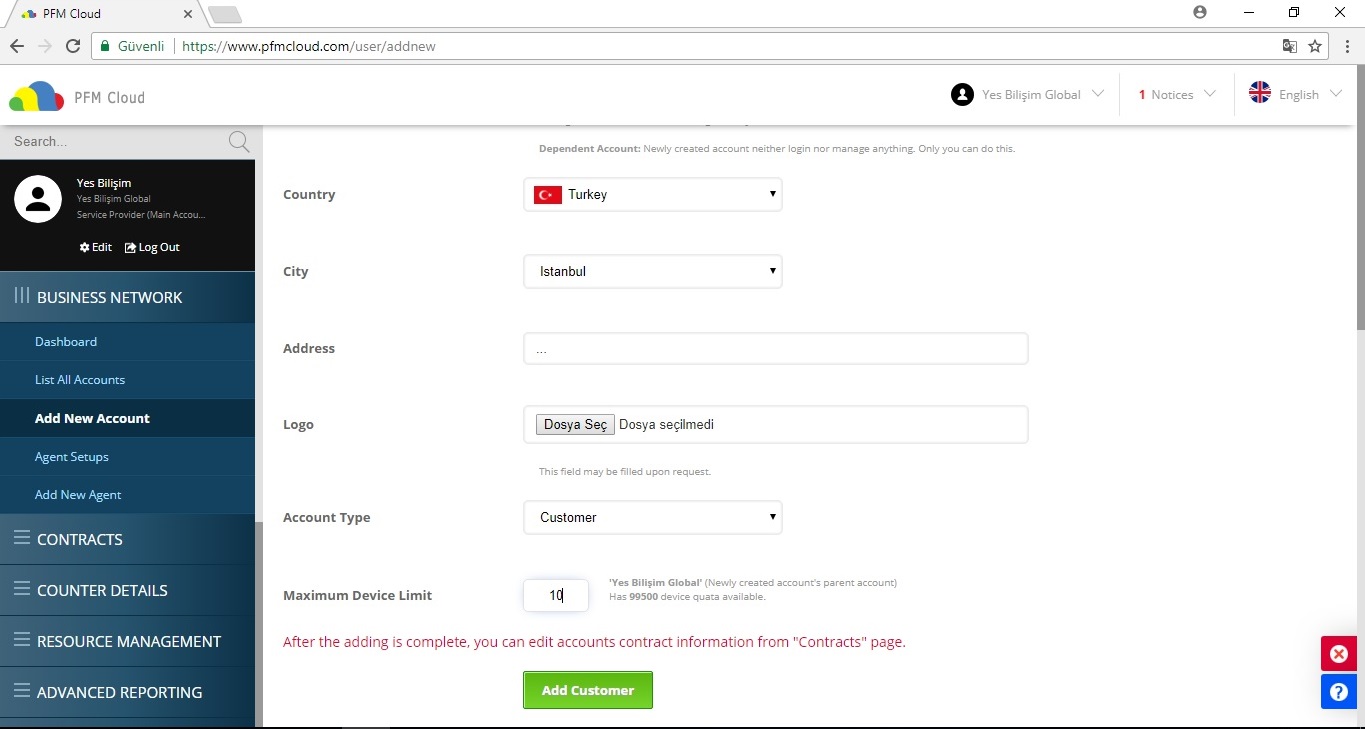
3- Kontrat Düzenleme
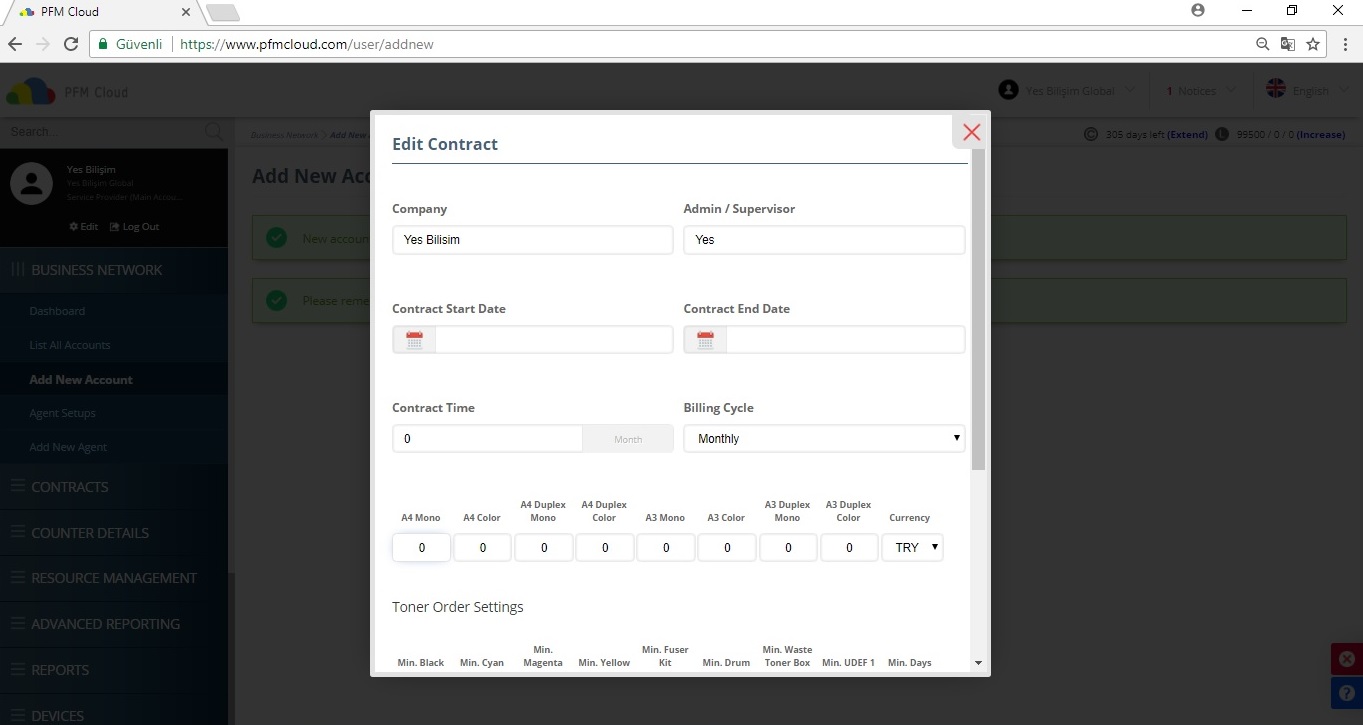
Kayıt ettikten sonra kontrat süresini girmeniz gerekmektedir. Sözleşme başlangıç ve bitiş tarihlerinize göre sistem size otomatik bildirimler yapacaktır.
Müşteri bilgilerinin size hangi aralıklarla raporlanacağını seçmelisiniz. Örneğin; aylık, 3 aylık, yıllık vs.
Sayfa başı fiyatlarını girerseniz fiyatlı raporlar oluşturabilirsiniz.
Toner kullanım bildirimleri 2 farklı hesaba göre yapılabilmektedir.
a. Kalan % hesabına göre minimum değer girilebilir. (%10, %20 gibi)
b. Kalan gün hesabı yapılabilir. Kalan gün hesabına göre sistem otomatik olarak her bir cihazın davranışını analiz edecek ve sizin belirttiğiniz gün kadar süre kaldığında size bildirim oluşturacaktır.
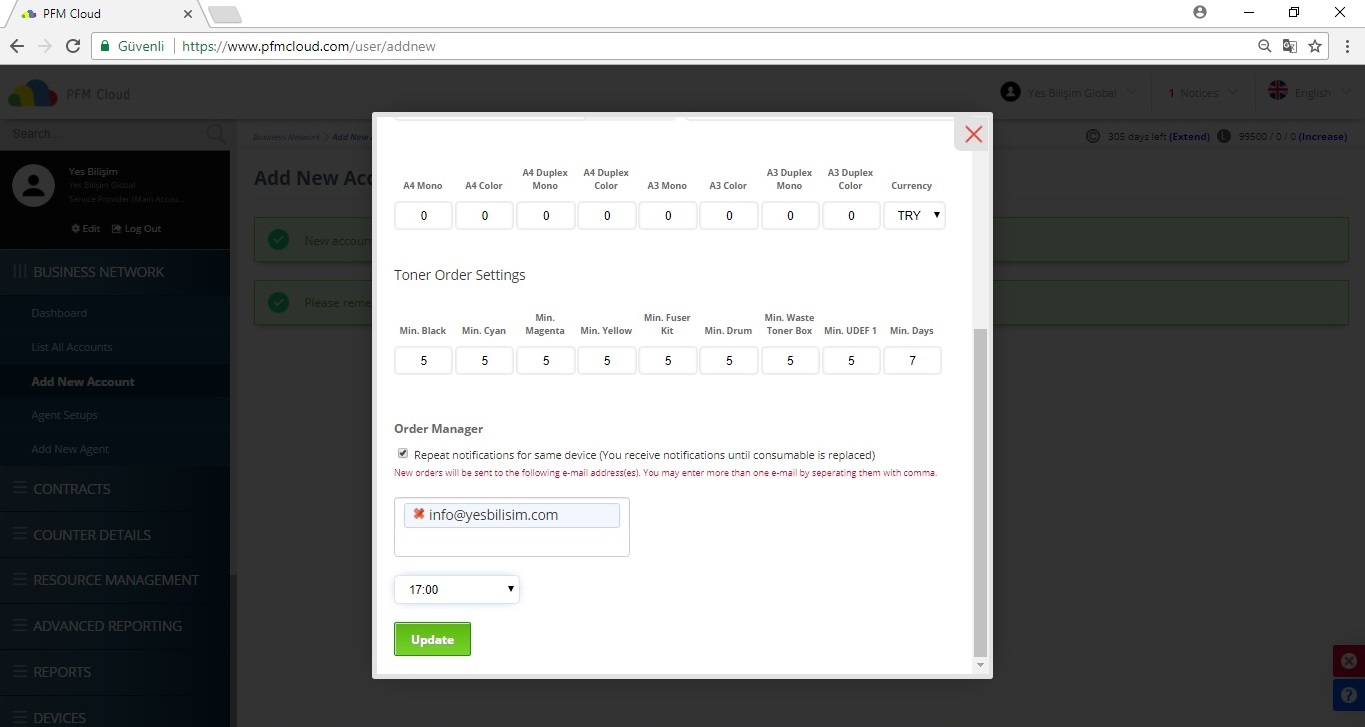
En son olarak toner siparişi için siparişinin gideceği mail adresini girip kaydedebilirsiniz. (Mail adresi zorunlu alan değildir ,girilmez ise sipariş bildirimleri gitmeyecektir.) Ayrıca günlük sipariş mailinin hangi saatte oluşturulacağını da seçebilirsiniz.
4- Eklenilen hesapları “Hesapları Listele” menüsünden görebilir, düzenleme-silme-pasife alma gibi işlemleri bu menüden yapabilirsiniz.
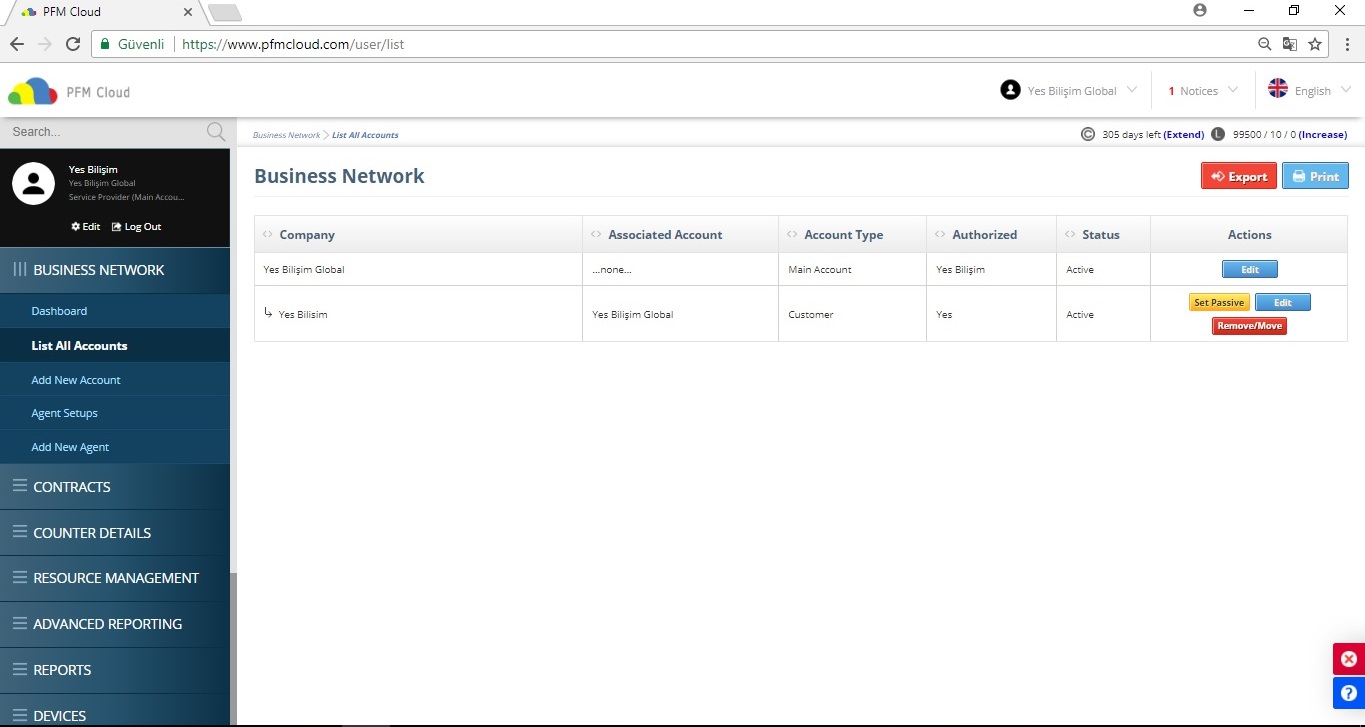
5-Hesap ekledikten sonra cihazları eklemek için “Agent” oluşturmanız gerekmektedir. Bunun için “Yeni Agent Ekle” menüsünden aşağıdaki alanları girmeniz gerekmektedir.
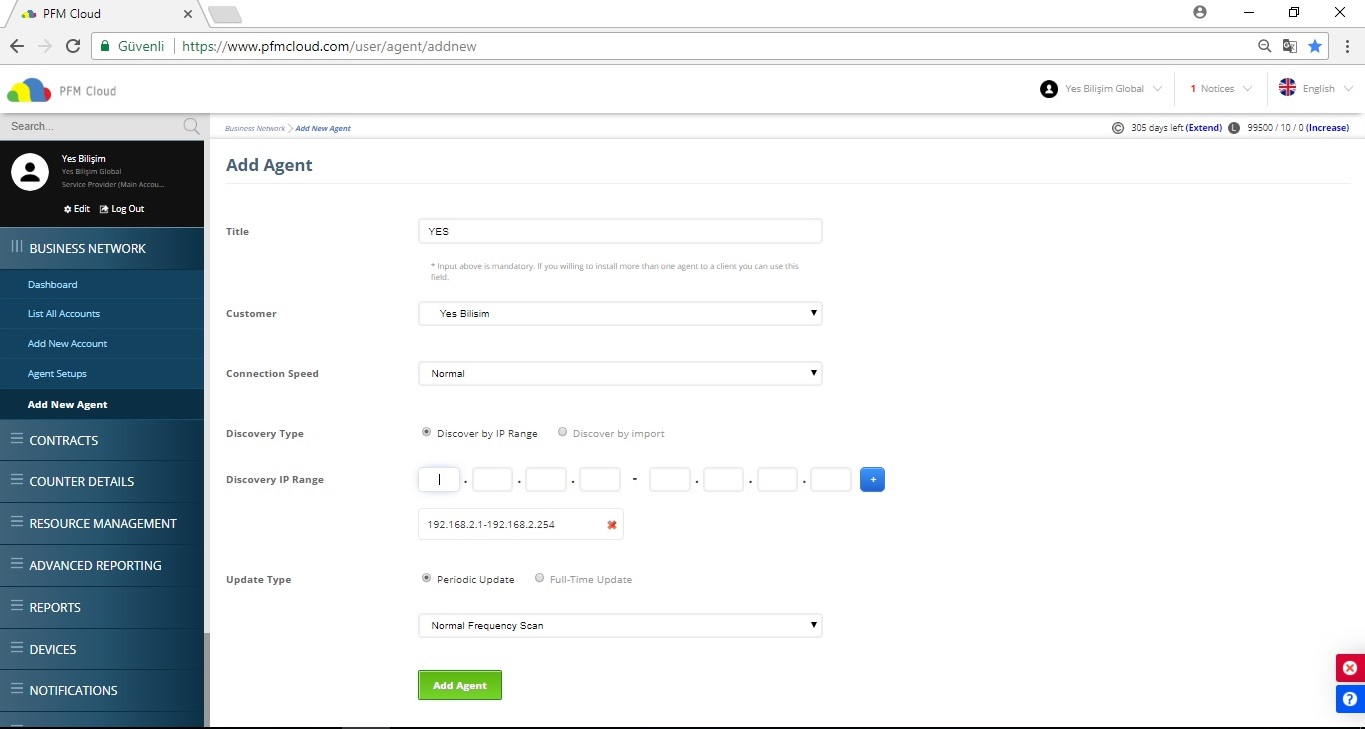
Agent: PFM Cloud için yapılmış bir masaüstü programıdır. Arka planda servis olarak çalışır ve cihazlardaki verileri alıp güncel olarak PFM Cloud 'a gönderir.
Müşteri: Agent kurulumlarını müşteri hesaplarına yapabilirsiniz.
Bağlantı Hızı: Cihazla iletişime geçilen süre.(Cihaza gidip bilgilerinin çekileceği süredir sizin network alt yapınızla alakalıdır. Örnek: Hızlı seçeneğini seçerseniz ve sizin network alt yapınız hızlı ya uygun değilse cihaz bilgilerinde eksiklik yada güncelleme yapamaz.)
Keşif Türü:
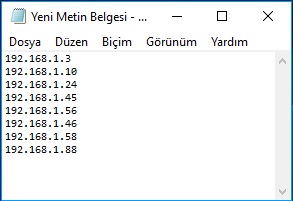
Güncelleme Türü: Cihazların hangi sıklıkla kontrol edileceğini belirler.
6- Agent ‘ı ekledikten sonra “Agent kurulumları” sekmesinden eklenmiş agent ‘ları kontrol edebilirsiniz.
Oluşturduğumuz agenti için sağdaki işlemler menüsünden indir diyerek kurulum yapacağımız yere indirebilirsiniz. Daha önceden agent ‘ı indirip bir flash disk ile de kurulum yapmak üzere kullanabilirsiniz.
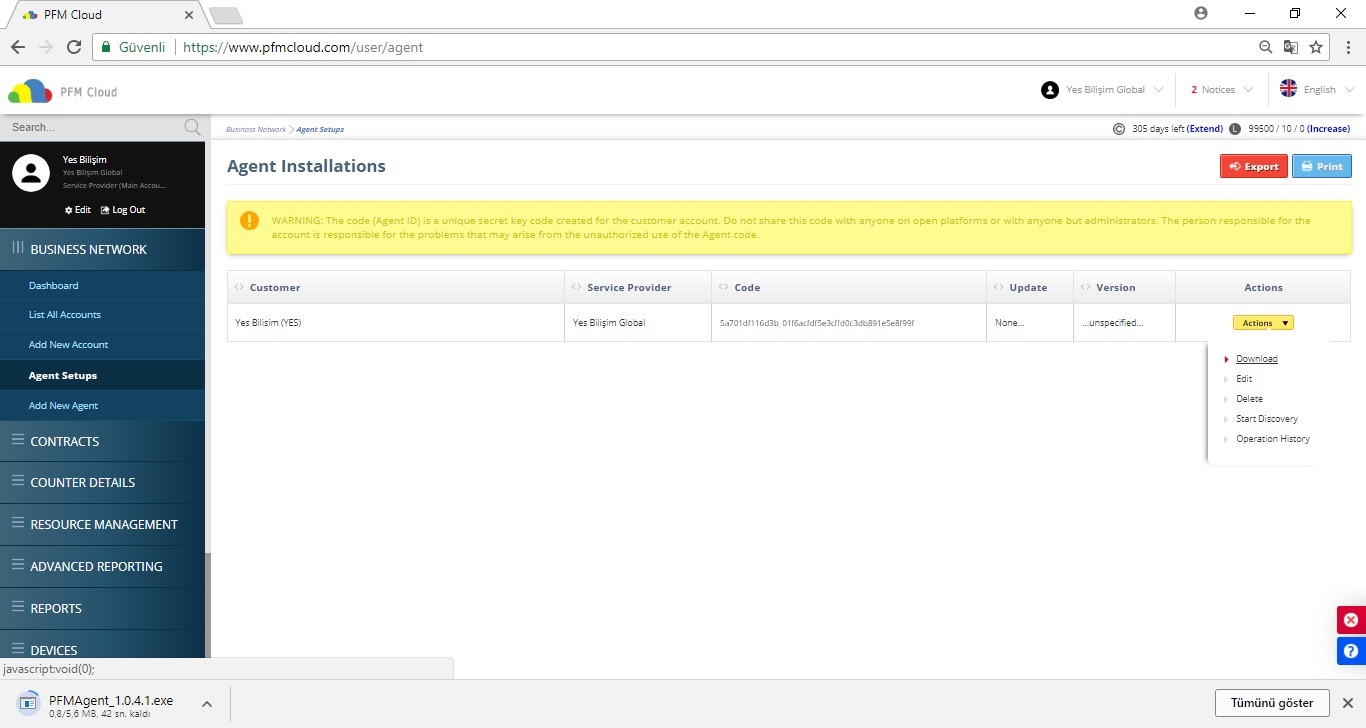
7- Agent Kurulumu
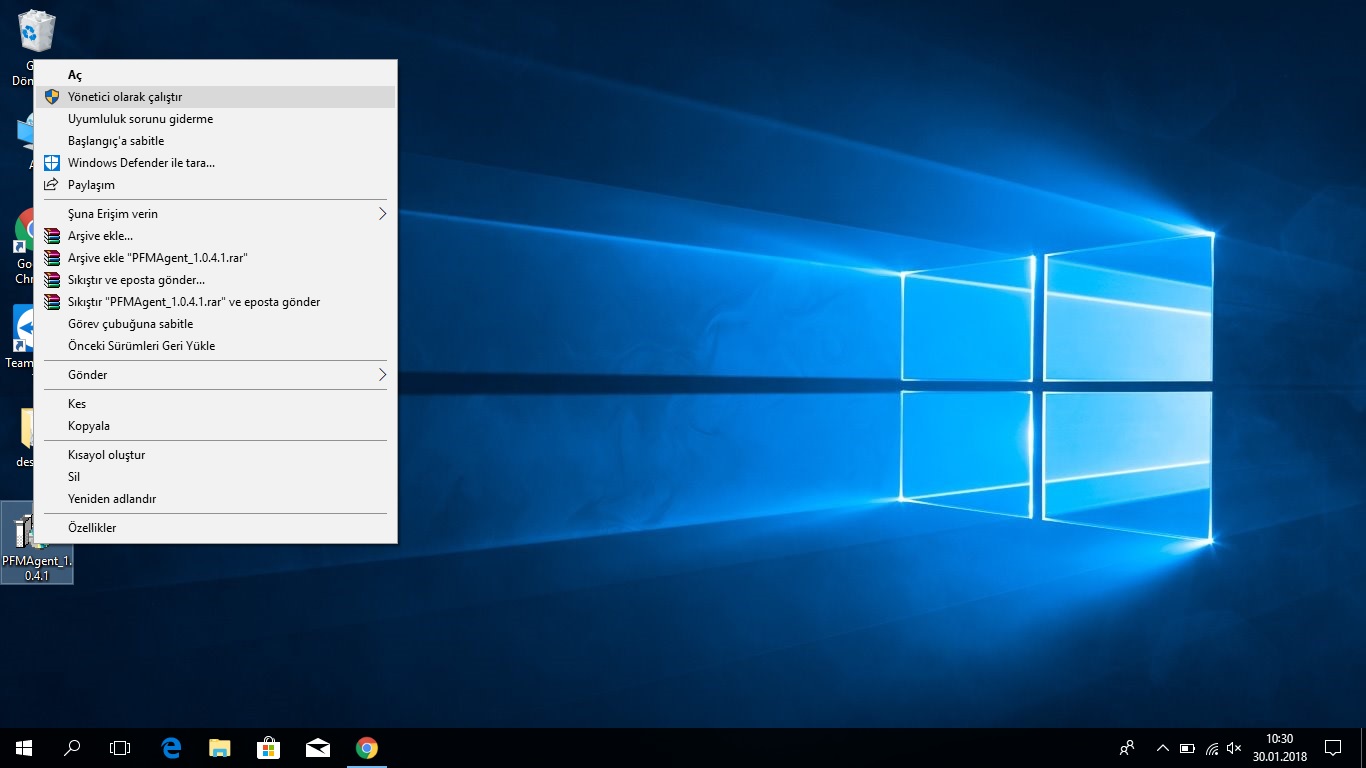
İndirme işlemi bittikten sonra dosyayı “Yönetici” olarak çalıştırınız.
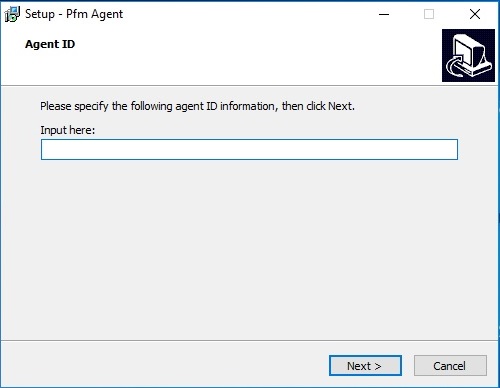
Kurulumun ilk aşamasında “Agent ID” girmemiz gerekmektedir. Agent ID ‘ye “Agent kurulumları” sekmesinden ulaşabiliriz.
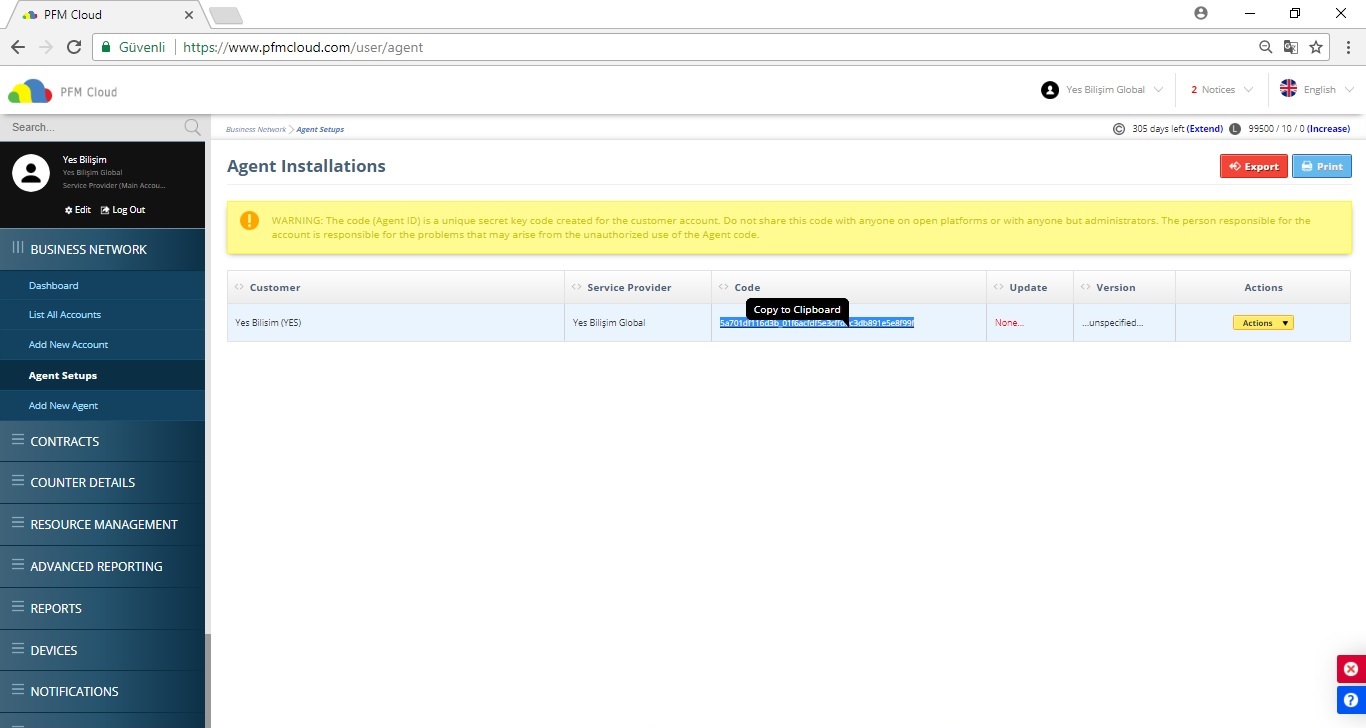
Agent ID ‘yi kopyalayıp kurulum ekranına yapıştırınız. (Agent ID her müşteri için özeldir ve yanlış girilmesi durumunda veri iletişimi yapılamayacaktır. Bu nedenle doğru girilmesi gerekmektedir.) Aşağıdaki resimlerde gösterildiği gibi kurulumu tamamlayınız.
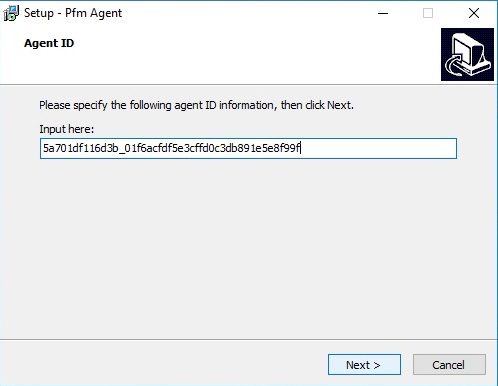
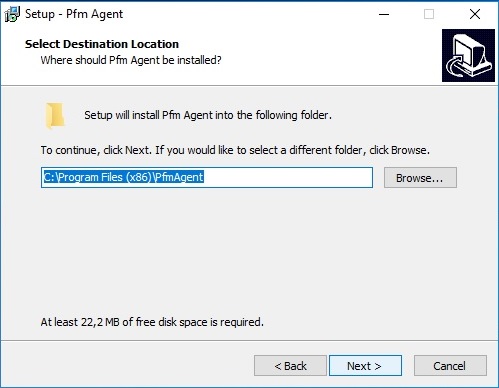
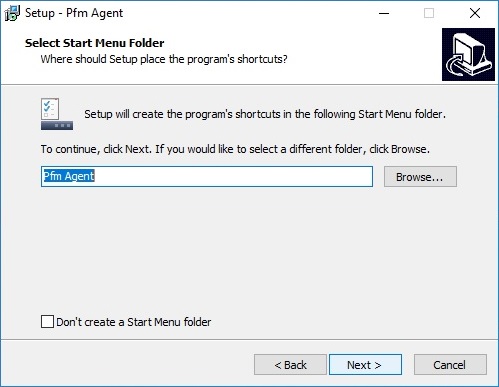
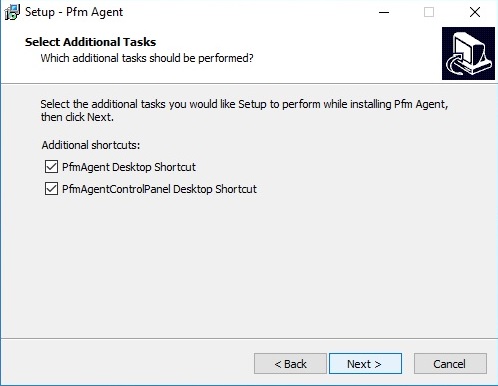
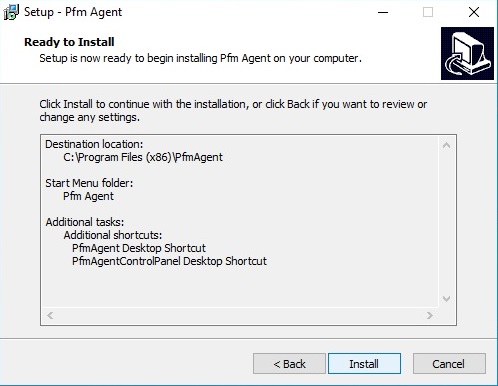
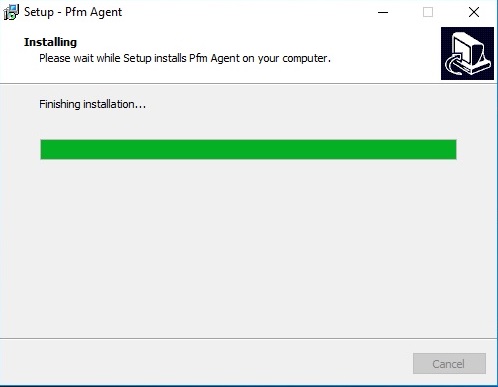
Kurulum tamamlandıktan sonra Agent ‘ı oluştururken verdiğimiz IP'ler veya IP aralıklarının taraması otomatik başlayacaktır. Tarama bittikten sonra sol tarafta bulunan “Device Status” ’a tıklayarak cihazlarınızı görebilirsiniz. Bulunan cihazlar otomatik olarak PFM Cloud sitesine yüklenecek ve agent arka planda Windows servisi olarak çalışmaya devam edecektir.